
Показать все 1 сообщений этой темы на одной странице
 |
Показать все 1 сообщений этой темы на одной странице |
HLFX.Ru Forum (https://hlfx.ru/forum/index.php)
- Уроки VolatileRadiant (https://hlfx.ru/forum/forumdisplay.php?forumid=28)
-- Урок 3. Работа с текстурами (https://hlfx.ru/forum/showthread.php?threadid=2543)
Урок 3. Работа с текстурами
Урок 3. Работа с текстурами
Одним из основных недостатков уровня, который мы создали на предыдущем уроке, является то, что всё: пол, потолок, стены – покрашены одной текстурой. Впрочем, этот недостаток легко исправить. Рассмотрим основные приёмы работы с текстурами в VolatileRadiant.
Прежде всего, разберемся, откуда текстуры загружаются. Есть два пути – автоматическая загрузка, с использованием файлов шейдерных скриптов (если вы установили «Startup Shaders» в All в настройках), и ручная. Дело в том, что в шейдерных скриптах могут быть описаны не все текстуры, а только те, которым потребовалось написать какой-либо нестандартный скрипт. Если вы распаковали ресурсы игры, то в нижней части меню Textures появится список директорий, по которым рассортированы текстуры. Выбрав нужную директорию в меню, вы вручную загрузите ее содержимое в менеджер текстур. Чтобы потом вернуться к текстурам из шейдерных скриптов, выберите пункт меню Textures > Show All (или нажмите Ctrl + A). То же самое следует сделать после загрузки уровня в редактор – по умолчанию он показывает только использованные на карте текстуры.
Использование ручной загрузки текстур из директорий позволит вам тратить меньше времени на поиск подходящих материалов. Кроме того, вы можете включить «Texture Subset» в настройках редактора. Это небольшое текстовое поле, в которое можно вводить начальные буквы имени текстур, которые вы ищете (см. рис.). Обычно директория, в которой располагается текстура, отражает категорию ее применения (квартира, офис, улицы, развалины), а первые буквы названия – назначение (пол – ceil, потолок – flr, стена – wall и т.п.). Единственный минус использования Texture Subset – вы не сможете использовать горячие клавиши для переключения на вкладки акторов, консоли и групп.
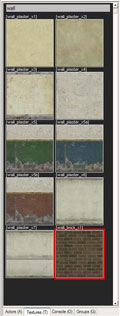
Для того чтобы обклеить текстурой браш, выделите его (щелкнув по нему левой кнопкой мыши в окне 3D-просмотра с нажатой клавишей Shift) и выберите текстуру в окне менеджера текстур. Текстура будет автоматически применена ко всем поверхностям браша. Чтобы оперировать с отдельной поверхностью браша, выделяйте ее, щелкнув по ней левой кнопкой мыши в окне 3D-просмотра с нажатыми клавишами Shift и Ctrl. Одновременно может быть выделена только одна поверхность! Манипулировать текстурой несложно как в случае выделения отдельной поверхности, так и в случае выделения браша целиком (в этом случае вы будете манипулировать текстурой на всех его поверхностях).
Чтобы изменить масштаб текстуры, зажмите клавишу Ctrl и нажимайте стрелки влево/вправо (масштаб по горизонтальной текстурной оси) и вверх/вниз (масштаб по вертикальной текстурной оси). Для перемещения текстуры используйте стрелки с зажатой клавишей Shift.
Для более детальной подгонки текстур воспользуйтесь окном Surface Inspector (см. рис.), вызываемым нажатием клавиши S (или выбором пункта меню Textures > Surface Inspector). В нем вы можете вручную сменить имя текстуры, изменить ее масштаб, сдвинуть и повернуть ее, выровнять относительно центра или краев, а также подогнать к размерам поверхности. Это осуществляется кнопкой Fit, при этом в полях Width и Height (справа) можно выбрать число повторов текстуры по горизонтали и вертикали.
Для поверхностей можно также выставлять дополнительные флаги:
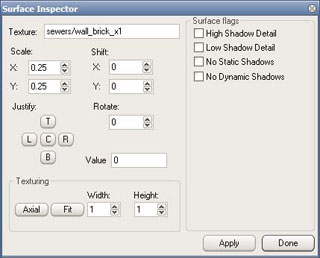

__________________
| Временная зона GMT. Текущее время 07:54. | Показать все 1 сообщений этой темы на одной странице |
На основе vBulletin версии 2.3.0
Авторское право © Jelsoft Enterprises Limited 2000 - 2002.
Дизайн и программирование: Crystice Softworks © 2005 - 2024